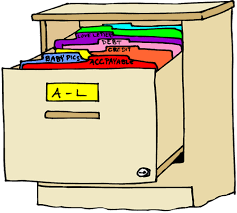
Searching SampleDB
Searching-SampleDB.RmdThe section below will guide you on how to search for samples and controls. It will detail the different searches available for different sample types.
Search Micronix Samples
Purpose:
To search for samples and find their location on a Micronix plate. You can search by barcode OR by StudySubject OR by StudySubject/CollectionDate/SpecimenType/Study. You can also search by plate. If you would like to reset your search criteria, you may do so by clicking “Reset Search Criteria”.
To Search by Single Barcode:
Click on “Search Samples”
Type or copy/paste in barcode in the upper right hand ‘Search…’ field above the table.
Search results will show in the window.
To search by multiple barcodes:
Create CSV with one column called “Barcodes” or “Barcode”. Put all micronix barcodes you are searching for in this column.
Click on “Multiple Barcodes” and click on “Browse” to upload the CSV you created.
Search results will show in the window.
Download the data if needed by clicking on the “Download” button. This will download a csv with all samples that were found in the search.
To Search by Plate:
Click on “Search, Delete & Archive Samples”
Type the plate name into the “Container” field in the left hand bar.
Search results will show in the window and can be downloaded.
To Search by Study Subject:
Click on “Search, Delete & Archive Samples”
Click on Sample Type “Micronix” and click on “Single Study Subject”
Type or copy/paste in Study Subject identifier
Search results will show in the window.
To search for multiple study subject(s) (+/- date, study, specimen type):
-
Create CSV with one column called “StudySubject”. Put all study subjects you are searching for in this column.
If you want to search by StudySubject AND CollectionDate, create one column with the StudySubject data and one column with the linked CollectionDate data. Save this CSV.
You may additionally include a SpecimenType and/or StudyCode column to refine the search further.
Click on “Search Samples”
Click on Sample Type “Micronix” and click on “Multiple Study Subjects”
Click on “Browse” to upload the CSV you created.
Search results will show in the window and can be downloaded using the “Download” button.
How to use the Advanced Micronix Barcode Search Utility:
At times, you may discover an irregularity on a plate, or want to know if the samples on the plate match their position in the SampleDB database. The Advanced Micronix Barcode search allows you to scan a plate and will return the information detailed below.
-
Scan a plate using a micronix plate scanner, and output the CSV
- You may optionally create a CSV file with Barcode, Row, and Position columns.
Ensure that the file is named after the plate name.
Select the “Micronix” sample type in the “Search, Delete & Archive” tab, and then select the “Advanced…” hyperlink.
Choose the appropriate micronix file type (NA, Traxcer or Visionmate).
-
Hit Run Search.
- If there are issues with your file upload, an error message will appear and tell you which columns were expected.
-
Inspect the results that appear below run search. You can also download your file with these annotations which provides additional detail as noted in #7 below.
Gray rows indicate a passing test.
Red rows indicated a failing test, with the number of instances that triggered this failure.
-
The following tests are performed, and will display these errors:
-
NotFound - A sample on the plate has a barcode that does not exist in SampleDB
This could occur if the sample was not uploaded.
Consider creating an upload file that contains the sample(s) with the correct position and plate information.
-
IncorrectLocation - A sample on the scanned plate is in a different position or plate (or both) than what is recorded in sampleDB.
This could occur if a sample was moved between plates or within a plate, and no move file was provided.
Consider uploading a new move file with this plate to fix this error.
-
Archived - The sample is in an “archived” status.
- Use sample status and comment fields to guide you on how to handle these.
-
-
Optionally download your file with these annotations by clicking “Download Error Details”.
Additional error statuses you may see are “Correct” or “Empty”. These are to confirm that the sample barcode at a position matches what is in the database and the scanned file or that no sample exists at the position, respectively.
-
The columns in the downloaded file are as follows:
CurrentWell - This is the position that corresponds to the plate wells in the scanned file. There will always be 96 wells .
Barcode - This is the micronix barcode of the sample at the well in the scanned file. It can be NA if the well is empty.
Status - This can be any of the 5 statuses mentioned above (NotFound, IncorrectLocation, Archived, Correct, or Empty).
DBWell - This is the well that the sample was found in in the database.
DBPlate - This is the plate that the sample was found in in the database.
DBBasket - This is the basket the plate (DBPlate) was found in.
DBFreezer - This is the freezer the basket (DBBasket) is in.
Study - This is the study the sample (Barcode) is in.
ID - This is the study subject linked to the sample (Barcode).
Date - The collection date that is linked to the sample. This may be NA.
If a row has an ‘Empty’ status, all columns, excluding CurrentWell and Status, should have NA.
Search for Controls and Extractions (DBS & WB)
Uploaded Dry Blood Spots and Whole Blood tubes can be viewed in the “Search, Archive & Delete” Panel after selecting “Controls” under “Search Type”. You can then specify whether to search for “Dry Blood Spots” and “Whole Blood”.
In either case, you will be able to filter controls by “Batch”, “Control ID” (the generated identifier for the control), “Composition Type” (the number of strains), “Strain” and “Percentage” (the composition). You may also search by location and by state and status as you can with Samples.
To search for extracted controls, you will need to select the “Samples” search option under “Search Type”, and select “Micronix” under “Sample Type”. Currently, uploaded extractions must be in micronix tubes. You can search by the same filtering criteria that is available to micronix samples.
Extracted controls are tied to controls in the database by the
Control UID and the Batch. With these two
identifiers, you can find the exact control that an extraction was
derived from (and vice versa). The following will go over how to do both
workflows.
Find the control used in an extraction
- Set
Search TypetoSamplesandSample TypetoMicronix. - Find the extraction (this will always have a study subject of
DNA (DBS)orDNA (WB). - Save the
StudySubject,StudyCodeandSpecimenTypeinformation somewhere as these will be used to search the controls. - Now set
Search TypetoControls. - Depending on the
SpecimenType, chooseWhole Blood(DNA (WB)) orDBS Sheet(DNA (DBS)). - Find your control by filtering the
Batchusing your recordedStudyCodeand by filtering theControl UIDusing your recordedStudySubject.
Find an extraction of the control
- Set
Search TypetoControlsandSample TypetoMicronix. - Under
Control Type, chooseWhole BloodorDBS Sheet. - Find the control by using the available filters.
- Save the
Control UIDandBatchinformation somewhere as these will be used to search the extractions. - Now set
Search TypetoSamplesandSample TypetoMicronix. - Depending on the control type, filter the
Specimen TypebyDNA (DBS)orDNA (WB)if the control was a dry blood spot or whole blood, respectively. - Find the extracts by filtering the
StudyCodeusing your recordedBatchand by filtering theStudySubjectusing your recordedControl UID.
Downloading your search results
You may download your search results by clicking the “Download” button below the table. You may optionally choose to limit the samples included in the download by selecting them in the table first.
Important: The download works using the filters on the left hand side. It does NOT work as you may expect if you use the top right filter. This is because this top right filter is part of the table widget. The recommendation is to use the filters on the left if you need to download data. This may change in the future.