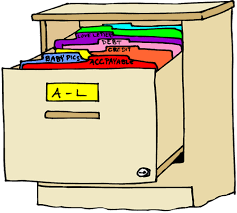Installation
SampleDB can be installed and upgraded using Docker or from GitHub. Please see the Docker and GitHub sections below to see how to install and upgrade from each source.
Docker
First Time Installation
This is the preferred way to setup sampleDB because the docker image will come with all of the dependencies needed to run the application. Please follow the steps below to ensure setup is done correctly.
1. Create a volume
You should first create a volume to contain the sampleDB database. Start by running the command below:
2. Create the image
There are two ways to obtain a sampleDB image. You can either pull the image from DockerHub or you may build it locally. Instructions for both can be found below.
Option 1: Pull from DockerHub
A docker image for sampleDB can be pulled from DockerHub.
To pull from DockerHub, run the command below:
3. Create your container
This is the final step. The host localhost and port 8080 will be used to access the application within the container, and all volumes needed to run the container are passed in on the command line. Notice that the sampleDB database volume is also include in the list of volumes.
Upgrading SampleDB
Before performing the upgrade, it’s important to create a backup of the database. If you do not have a backup plan already (you should!), you can easily copy the database from the container to your current directory using:
Once done, you can type ls and you should see the database (sampledb_database.sqlite) in your directory. Store this file in a safe place.
To upgrade sampleDB, you should pull or build the image using either of the commands form Option 2: Build the image. Once done, you should stop the current container and optionally remove it like so.
This assumes that the container is called sampleDB. By removing the container, that will allow you to reuse the container name. The database is stored in the volume and is separate from the container, so it will not be impacted by removing the container.
Once done, run the following command to create the container using the new sampleDB image.
docker run -d -p 8080:3838 -v sampledb_database:/usr/local/share/sampleDB --restart unless-stopped --name sampleDB eppicenter/sampledb:v2.7.1[!NOTE]
You will possibly be prompted to upgrade your database. The upgrade is necessary in order to work with the application, and you will not be allowed to use the application without first upgrading the database.
GitHub
Please take a second to review the below sections before installing the application.
Hosted versus local application instances
The sampleDB shiny application can be hosted by a shiny server or can be run locally. If you would like to link the application to the server, you must install the application into any of the site library pathways. Otherwise, it is okay to install the package locally (or at the site level) and run the shiny application using Run_SampleDB().
Data availability
Data access is another important consideration, and should affect your installation choice. If you would like all users to access the same database, you must install using a site library pathway. Local installs will install data files to your operating system’s default location for user data, and therefore will prevent other users from accessing that data. System installs will place the database into the default location for shared application data and will be accessble to anyone who uses the application.
Command to setup external environment
Site Install
To install sampleDB at the site level, you can run the command below using an R process with elevated privileges:
remotes::install_github(
"https://github.com/EPPIcenter/sampleDB-rpackage",
ref = "v2.7.1",
lib = .libPaths()[1]
)To run an elevated R process, you can run sudo R in your terminal. You can also launch an elevated rstudio instance by opening a terminal and running sudo rstudio.
Local Install
For a local install, the below command is sufficient within a regular RStudio or terminal launch:
remotes::install_github(
"https://github.com/EPPIcenter/sampleDB-rpackage",
ref = "v2.7.1"
)Set Up and Upgrades
To set up or upgrade sampleDB, run the command below.
As previously mentioned, there are a variety of ways to install the application. Below is example output from SampleDB_Setup() from a site install that does NOT have shiny server installed:
── Deploying sampleDB Environment ──────────────────────────────────────────────
✔ Database location set [/usr/local/share/sampleDB/sampledb_database.sqlite]
✔ Database installed [/usr/local/share/sampleDB/sampledb_database.sqlite]
✔ Subdirectory installed [/usr/local/share/sampleDB/backups]
✔ Subdirectory installed [/usr/local/share/sampleDB/upload_files]
✔ Subdirectory installed [/usr/local/share/sampleDB/move_files]
── Deploying sampleDB Shiny Application ────────────────────────────────────────
✖ Shiny server is not installed.The ✔ indicates successful installation of a directory or file, whereas ✖ indicates a process did not run sucessfully. You will only see ✖ if there is an issue linking the application to shiny server.
Both setup processes will always run: Deploying sampleDB Environment runs first, followed by Deploying sampleDB Shiny Application. You will always see both processes during setup - there is currently no way to turn off the second process.
Database Backups
The database will backup each time a session begins, unless the database has not changed since the last backup. Only the most recent 10 backups will be kept. The location of the backup folder can be found running SampleDB_Setup() again (this function does not overwrite), and it is recommended that you keep additional copies of your backups.
One of the easiest ways to create a backup is through the Backup_SampleDB() function provided in the package. This function by default creates a backup in the default backup folder, although you may pass a filepath to backup_dest (e.g. /path/to/file.backup) to overwrite this default behavior.
FAQ
MacOS Permission Issues
If you are working on a Mac and run into permission issues, you may need to run SampleDB with elevated permissions.
To run Rstudio as an administrator: - Go to Applications, then right click on RStudio and Select “Show Package Contents” - Navigate from Contents > MacOS, in this directory you will see the RStudio.exec - In Terminal, enter sudo and then the path to the RStudio.exec (alternatively you can drag and drop RStudio.exec into Terminal). And press enter. Example:
sudo /Applications/RStudio.app/Contents/MacOS/RStudio- Now RStudio will launch with admin access
I ran Run_SampleDB() but the I see an error message
First run SampleDB_Setup(). This will create the database and setup all other dependencies.